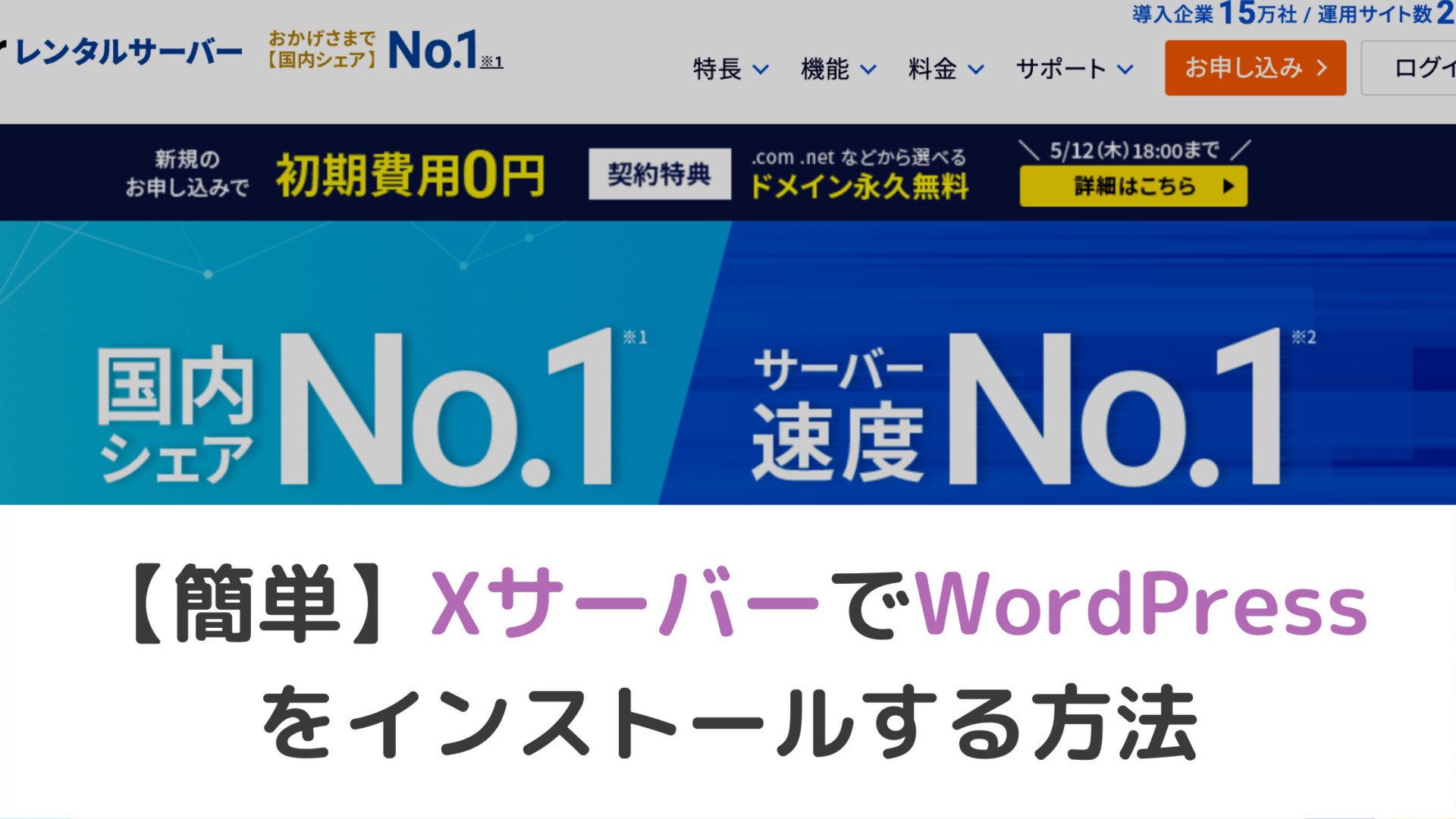WordPressでサイトを構築したいけど自分でできるか不安、、、
Xサーバーであれば「WordPressクイックスタート」なら自分1人で簡単にサーバー契約から、WordPressをインストールできますよ。
まずはXサーバーを契約
今回はWordPressのサイトをXserverの「クイックスタート」を利用して10分でできる契約・設定方法を解説していきます。
クイックスタートを利用することで、サーバーだけではなくドメインも一緒に取得できるので、Web上に公開まで一気にできちゃいます!
まずはお申し込みフォームから、初めてご利用の場合は「新規お申込み」をクリックしましょう!
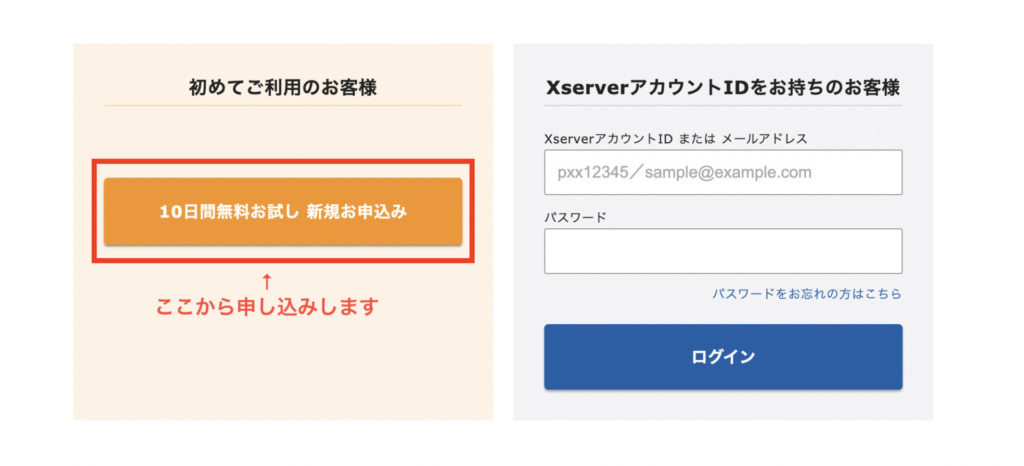
おすすめ契約プラン
下の画面に入れたらOKです。
まずはお申し込み内容を入力していきます。
一つ一つ設定方法を見ていきましょう。
ここはメインで使うところではないので初期設定のままでOKです

スタンダード、プレミアム、ビジネスプランと全部で3種類ありますが、スタンダートで十分です。
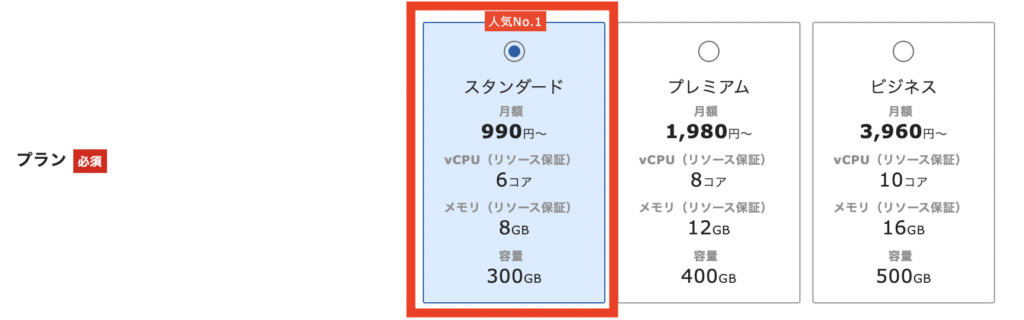
ドメインも一緒に取得して簡単にWordPressサイトを立ち上げることができるサービスです。
ただし、注意点が2点、
①お支払方法はクレジットカード払いのみ
②10日間無料のお試し期間はありません。
無料お試し期間は、すでにXserverを使用することが決まっている場合には必要ないのでこのまま進んでください。
WordPressクイックスタートの「利用する」にチェックを入れてください。
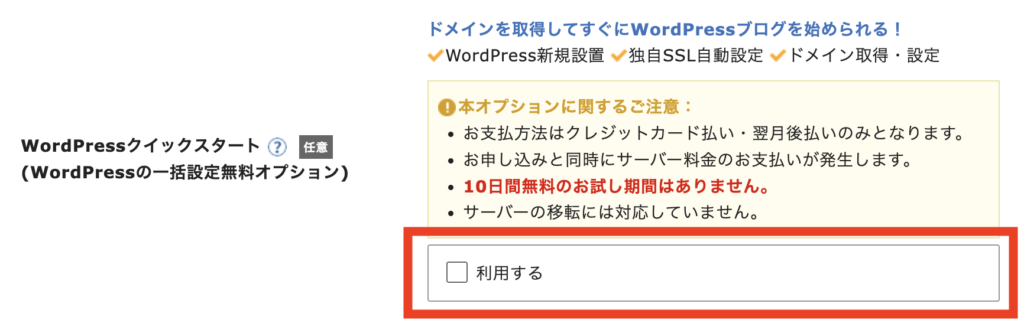
するとポップアップ画面が表示されるので「確認しました」をクリックして閉じてください。
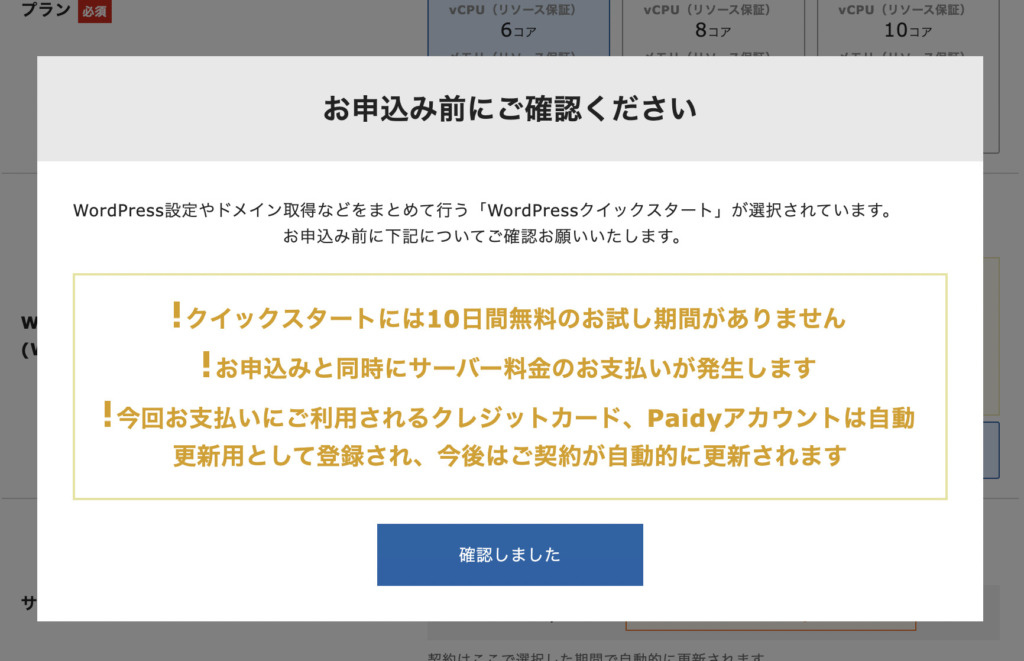
先ほどのポップアップ画面を閉じると、サーバーの契約期間を選択できるようになります。
基本的には契約期間が長いほどお得になるので、最初は12ヶ月を選択しておけばOKです。
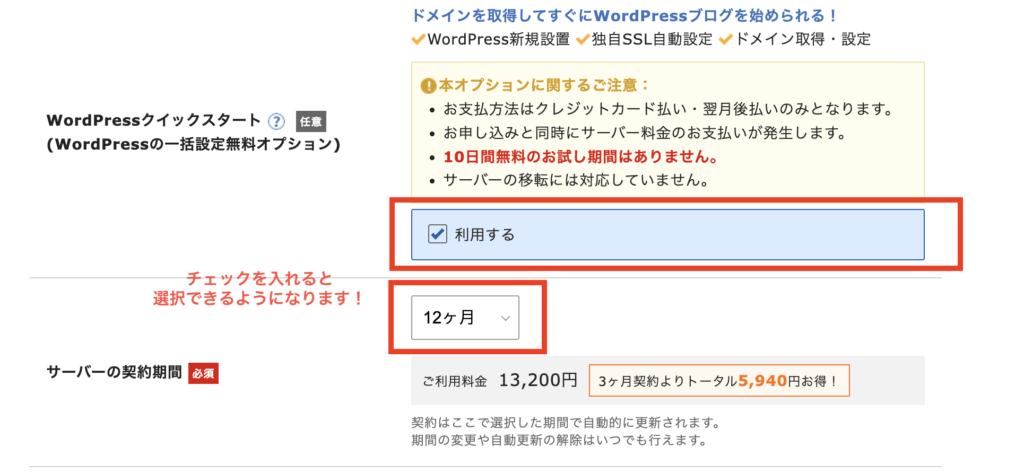
ドメイン契約
続いてドメイン(URL)を設定していきます。
取得したいドメインを入力しても、すでに使用されていると画像のように赤く表示されてしまうので使用可能なドメインを入力してください。
ここは後から変更ができないので注意が必要です!
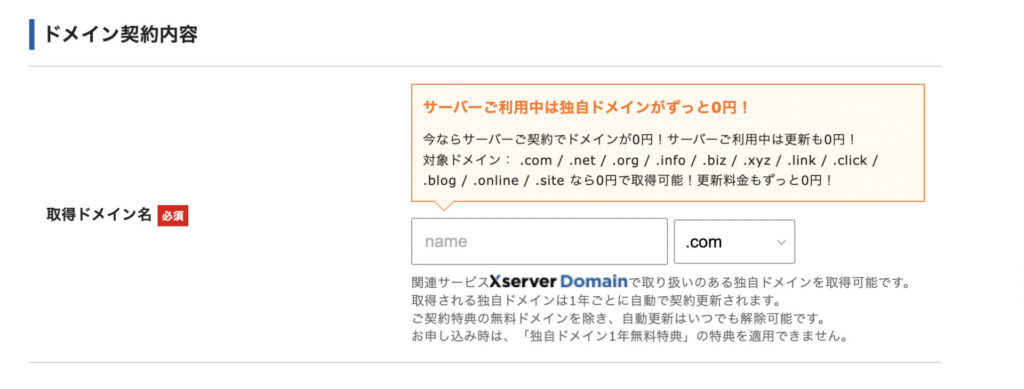
WordPressをインストール
続いてWordPress情報の入力です。
ここは後から変更ができる箇所になるのでサクッと入力してXserverアカウントの登録に進みましょう。
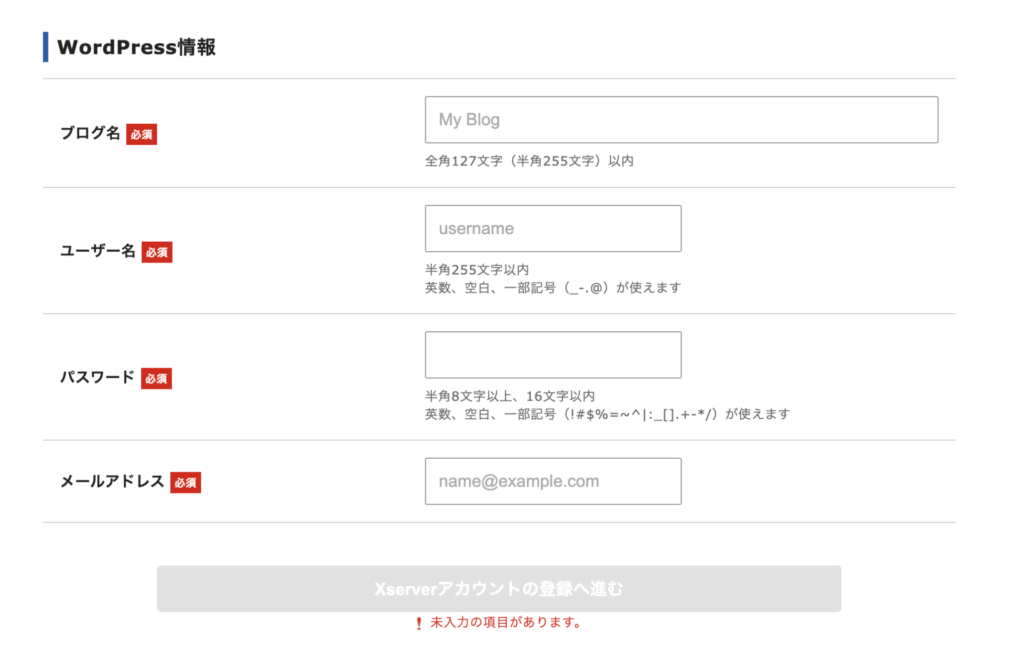
Xサーバーアカウント情報入力
ここではお客様情報を入力していきます。
入力を終えたら一番下の【「利用規約」「個人情報の取り扱いについて」に同意する】にチェックを入れて次へ進んでください。
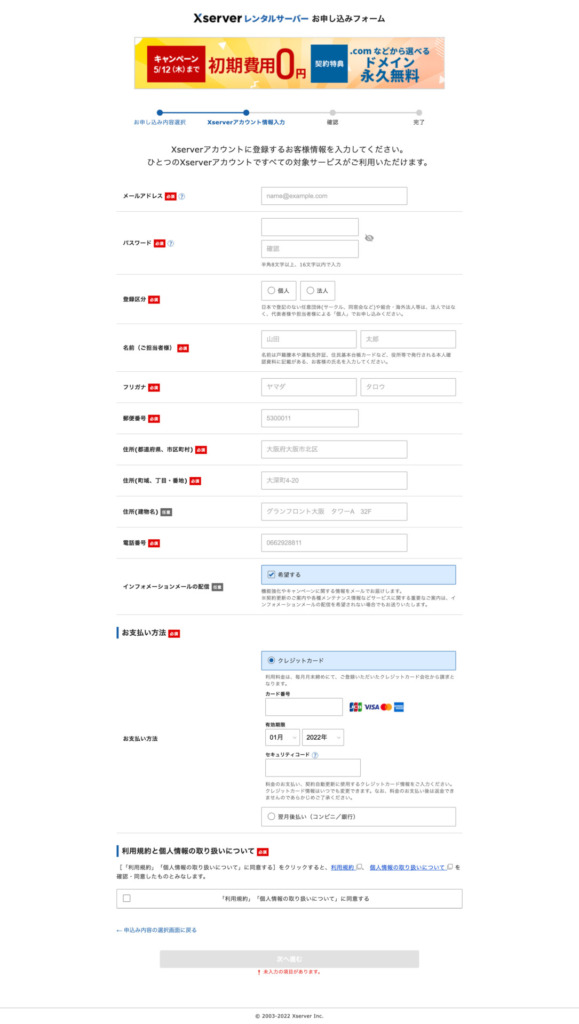
メール認証
先ほど登録したメールアドレスに「【Xserverアカウント】ご登録メールアドレス確認のご案内 」といった題名のメールが届きますので、この中の認証コードを確認してください。
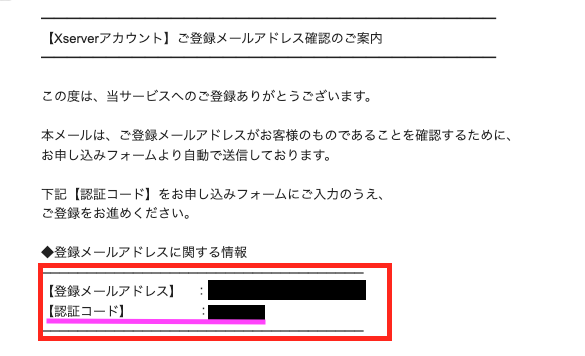
確認できたら下の画像の確認コード欄に入力をして次に進んでください。
入力内容確認
ここではこれまで入力してきた内容の確認となります。
問題なければ「SMS・電話認証へ進む」をクリックしてください。
SMS・電話認証
SMSか電話どちらかお好きな方を選択して頂いて認証しましょう。
認証が完了すればお申し込み完了です。
申込完了後、サイト制作者に伝えべき情報
もしホームページの制作を外部にご依頼頂いている場合には、制作担当者の方にお伝え頂きたい情報があります。
- ①サーバーパネルのログイン情報(サーバーID、サーバーパスワード)
- ②WordPress情報で設定したユーザー名とパスワード
サーバーパネルログイン情報は、お申し込み完了メールの「サーバーアカウント設定完了のお知らせ」のメールの中に記載があります。
サーバーパネルのログイン情報のうち、サーバーIDとサーバーパスワードをお伝えいただければお手続きは完了となります!
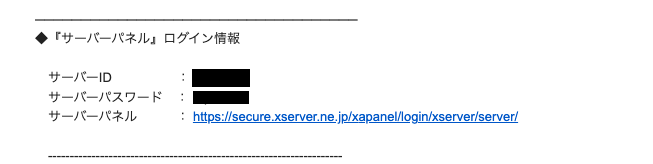
WordPressの管理画面に入ってみよう
申込が完了しましたら、先ほどご紹介した「サーバーアカウント設定完了のお知らせ」のメールの中にWordPressのログイン情報が記載されていますので、管理画面URLをクリックしてください。
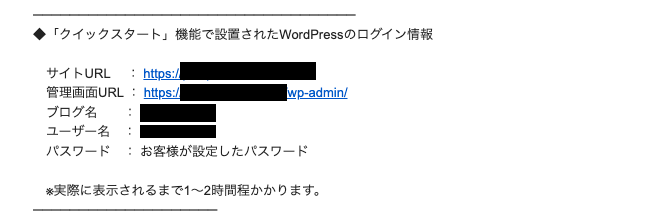
無効なURLです。
プログラム設定の反映待ちである可能性があります。
しばらく時間をおいて再度アクセスをお試しください。
と出た場合は、まだサーバー側で準備ができていないので、時間を置いてから再度試してみてください。
この画面が表示されればOKです。
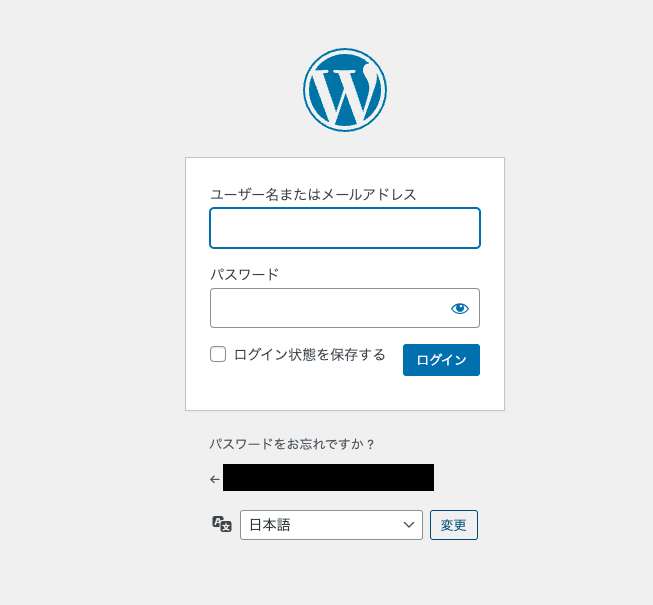
あとは、先ほど設定したWordPress情報のユーザー名とパスワードを入力して管理画面に入れれば完了です!